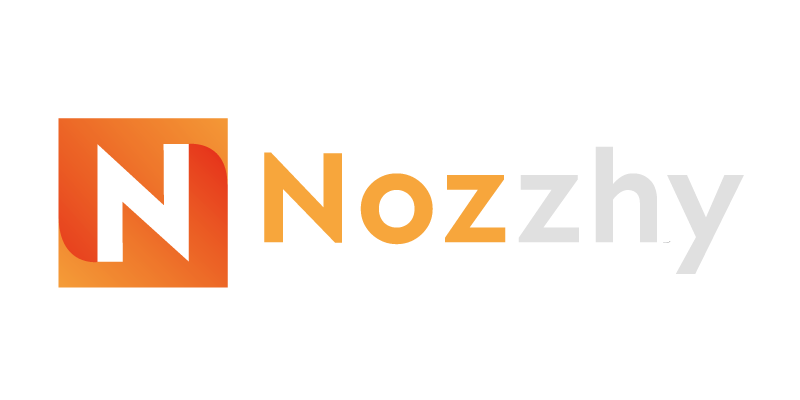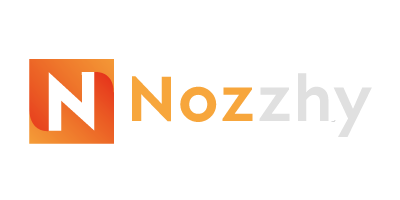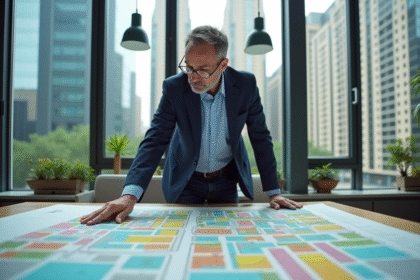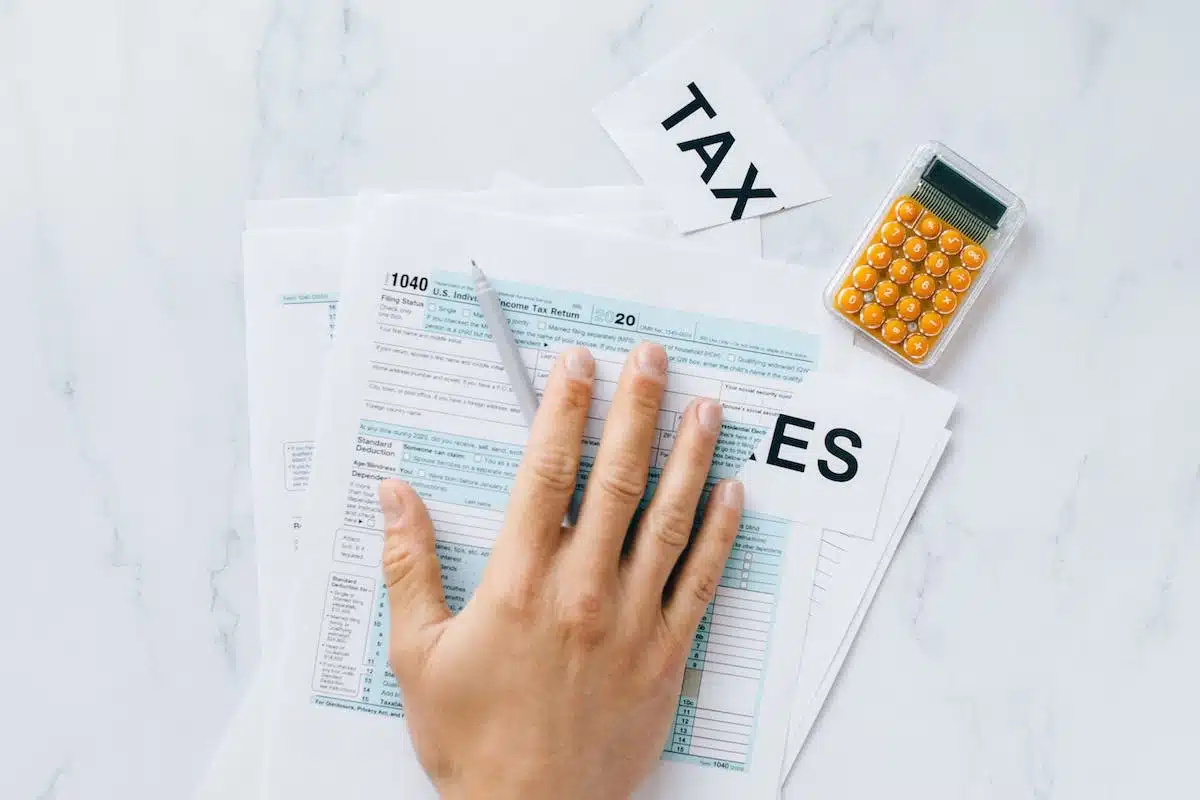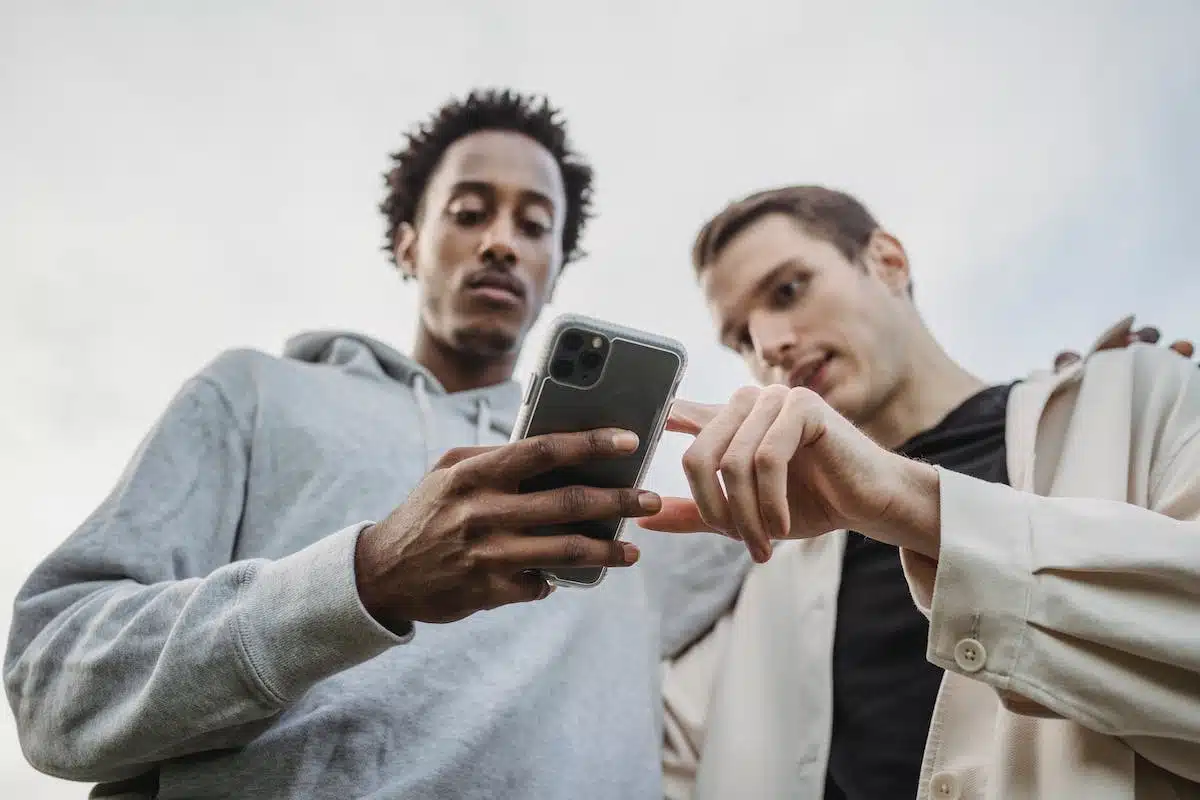On n’y pense pas toujours, mais la maîtrise d’Excel est un réel atout au quotidien ! Une simple saisie manuelle de formule et tout devient automatique. Qu’il s’agisse de fusionner deux feuilles de calcul contenant des données similaires, de combiner des informations de plusieurs cellules ou de réaliser des calculs simples, Excel permet de le faire facilement. Vous l’aurez compris, plusieurs tâches peuvent se réaliser automatiquement grâce à la connaissance d’Excel. Si vous avez encore du mal, voici quelques astuces pour comprendre ses rouages !
Insertion de plusieurs lignes ou colonne à la fois
Lorsque vous travaillez sur plusieurs données, vous devez parfois ajouter plusieurs lignes ou de plusieurs colonnes. Or, les insérer une à une vous fera perdre beaucoup trop fastidieuse. Heureusement pour vous, il existe une méthode simple.
Ainsi, pour insérer des lignes ou des colonnes à la fois dans une feuille de calcul, sélectionnez le même nombre de colonnes et de lignes identiques existantes que le nombre que vous souhaitez insérer. Il ne vous reste plus qu’à effectuer un clic droit et sélectionner sur « Insertion ».
Ajout de filtres
Il n’est pas rare qu’une feuille de calcul contienne un très grand ensemble de données. Dans ce cas, il n’est pas toujours nécessaire de consulter toutes les lignes à la fois. Vous pouvez uniquement consulter les données qui correspondent à un critère spécifique, grâce aux filtres. Ces dernières vous aident à réduire la quantité de données visibles, en vous permettant de n’afficher que les lignes qui vous intéressent. Sur Excel, vous pouvez ajouter un filtre à chaque colonne et sélectionner les cellules qui vous intéressent ensuite.
Pour ajouter un filtre, cliquer sur l’onglet Données, sélectionnez l’option Filtrer et cliquez sur la flèche dans l’en-tête de colonne. Vous pouvez même choisir la manière dont vous désirez trier vos données, soit par ordre décroissant ou par ordre croissant. Pour l’astuce, si vous souhaitez effectuer des analyses supplémentaires, il vous suffit de copier les valeurs d’une feuille de calcul filtrée sur une autre.
Suppression des doublons
Lorsque vous êtes confrontés à de grands ensembles de données, vous n’êtes pas à l’abri de doublons. Cette fonction de suppression des valeurs en double vous sera très utile surtout lorsque vous disposez d’une liste de plusieurs contacts dans une entreprise et que vous souhaitez ne disposer que du nombre d’entreprise. Pour appliquer cette option, sélectionnez la colonne ou la ligne que vous souhaitez traiter. Allez ensuite à l’onglet Données et cliquez sur Supprimer les doublons dans Outils de données.
Une fenêtre contextuelle s’affiche pour une demande de confirmation des données que vous souhaitez traiter. Cliquez sur Supprimer les doublons pour actionner la suppression des valeurs en double. Une autre solution est d’utiliser cette fonctionnalité pour la suppression d’une ligne entière selon une valeur de colonne en double. Si trois de lignes contiennent des informations d’une même personne et que vous ne souhaitez en afficher qu’une seule, il vous suffit de sélectionner l’ensemble de vos données et supprimer les doublons selon les coordonnées. La liste ne contient plus que des noms uniques.
Réaliser un sous-total sur Excel !! C'est tellement easy ! http://t.co/MtyTFn3W #Excel
— Apprendre Excel (@ApprendreExcel) January 22, 2013
Création de format de cellule personnalisé
La création d’un format de cellule personnalisé se fait en quelques étapes précises. Commencez par vous rendre sur la plage de cellules ou la cellule de votre choix. Sélectionnez ensuite la totalité ou la partie, effectuez un clic droit et allez sur Format de cellule. Une fenêtre apparait et vous propose plusieurs catégories de formats :
- Nombre ;
- Standard ;
- Compatibilité ;
- Monétaire ;
- Personnalisé.
En sélectionnant le dernier champ, vous pouvez choisir le format adapté à vos données.
Ajout d’une mise en forme conditionnelle
L’option de mise en forme conditionnelle vous permet de modifier la couleur d’une cellule selon les informations qu’elle contient. Vous pouvez par exemple mettre en avant certains nombres au-dessus de la moyenne ou les 10% les plus élevés de votre feuille de calcul. Excel vous permet également de colorer les points communs entre plusieurs lignes. Les informations qui vous importent seront alors mises en exergue.
Insertion d’une liste déroulante
Avant de pouvoir insérer une liste déroulante sur Excel, il faut que vous ayez d’abord une liste de variable, qui sera utilisée dans la future liste déroulante du tableur. Une fois cette liste créée, il vous suffit de cliquer dans la cellule où vous désirez insérer votre liste puis allez dans Données pour atteindre la commande Validation des données. Cette action donne à l’ouverture d’une fenêtre contextuelle sur l’écran. Sélectionnez Liste dans Autoriser, qui se trouve dans l’onglet Option Message de saisie. Pensez ensuite à décocher la case Quand la cellule est sélectionnée, dans le cas où vous ne voulez pas qu’un message s’affiche. Dans le dernier onglet « Alerte d’erreur », vous avez la possibilité de personnaliser votre liste. Pour cela, il vous suffit d’ajuster la présence d’un message ou non, lors d’une erreur de saisie.